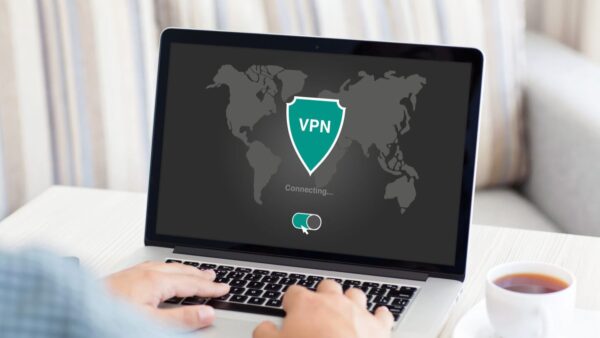Introduction
Are you an AT&T email user who prefers the convenience and features of Microsoft Outlook? If so, you’re in luck! In this article, we will guide you through the process of configuring your AT&T email account with Outlook. By following these step-by-step instructions, you’ll be able to access and manage your AT&T emails seamlessly within the familiar Outlook interface. So, let’s dive right in and get your AT&T email up and running in Outlook!
Understanding AT&T Email and Outlook
Before we proceed with the configuration process, let’s briefly discuss AT&T Email and Microsoft Outlook. AT&T Email is a popular email service that offers various features and functionalities for personal and business use. On the other hand, Outlook is a widely-used email client that allows users to manage multiple email accounts from a single platform.
Checking System Requirements
Before configuring your AT&T email with Outlook, ensure that your system meets the minimum requirements. You will need a computer with an active internet connection and a compatible version of Outlook installed. Additionally, make sure you have your AT&T email login credentials handy.
Enabling IMAP Access in your AT&T Email Account
To configure AT&T email with Outlook, you need to enable IMAP access in your AT&T email account. IMAP (Internet Message Access Protocol) allows you to access and synchronize your emails across multiple devices. Here’s how you can enable IMAP access:
- Log in to your AT&T email account using a web browser.
- Go to the settings or options menu.
- Look for the “Email” or “Mail” settings.
- Find the “IMAP Access” or “Enable IMAP” option.
- Enable IMAP access and save the changes.
Adding an Email Account in Outlook
Now that you have enabled IMAP access in your AT&T email account, let’s proceed with adding the account to Outlook. Follow these steps:
- Open Microsoft Outlook on your computer.
- Click on the “File” tab in the top-left corner.
- Select “Add Account” or “Add Email Account.”
- Enter your AT&T email address and click “Connect” or “Next.”
- Choose the account type as “IMAP” or “Manual setup.”
- Enter the incoming and outgoing server settings for AT&T email.
- Provide your AT&T email login credentials.
- Click “Connect” or “Finish” to add the account.
Configuring AT&T Email Settings in Outlook
After adding your AT&T email account, you need to configure some settings in Outlook to ensure proper synchronization and functionality. Follow these instructions:
- Go to the “File” tab in Outlook.
- Select “Account Settings” and choose your AT&T email account.
- Click on the “Change” or “Settings” button.
- Verify the server settings for incoming and outgoing mail.
- Set the synchronization frequency according to your preference.
- Adjust other settings like email signatures, folder preferences, etc.
- Save the changes and close the settings window.
Testing and Verifying the Setup
To ensure that your AT&T email is configured correctly in Outlook, it’s essential to test the setup. Follow these steps to test and verify:
- Send a test email from your AT&T email account.
- Check if the email is successfully sent and received in Outlook.
- Compose a test email in Outlook and verify if it syncs with your AT&T email account.
- Send and receive emails between your AT&T account and Outlook to confirm proper synchronization.
Troubleshooting Common Issues
While configuring AT&T email with Outlook, you may encounter some common issues. Here are a few troubleshooting tips:
- Ensure your internet connection is stable and working.
- Double-check your AT&T email settings and login credentials.
- Verify that you have enabled IMAP access in your AT&T email account.
- Check for any firewall or antivirus software that might be blocking Outlook’s access to your AT&T email.
- If the issue persists, contact AT&T customer support or Microsoft Outlook support for further assistance.
Tips and Best Practices for Using AT&T Email in Outlook
To make the most out of your AT&T email in Outlook, consider the following tips and best practices:
- Organize your emails into folders to keep your inbox clutter-free.
- Utilize Outlook’s search and filtering features to find specific emails quickly.
- Set up email rules and filters to automatically sort incoming emails.
- Regularly backup your Outlook data to prevent data loss.
- Keep your AT&T email and Outlook application up to date for the latest features and security patches.
Conclusion
Congratulations! You have successfully configured your AT&T email with Outlook. Now you can enjoy the convenience of managing your AT&T emails directly within the Outlook interface. By following the step-by-step instructions provided in this article, you have ensured seamless synchronization and functionality between your AT&T email account and Outlook.
Frequently Asked Questions (FAQs)
-
Can I configure multiple AT&T email accounts in Outlook?
- Yes, you can add and configure multiple AT&T email accounts in Outlook by following the same process outlined in this article.
-
Is it possible to use a different email client instead of Outlook?
- Yes, you can use other email clients compatible with the IMAP protocol to configure your AT&T email account.
-
What should I do if I forget my AT&T email password?
- In case you forget your AT&T email password, you can initiate the password recovery process by visiting the AT&T email login page.
-
Are there any limitations to using AT&T email with Outlook?
- While AT&T email works seamlessly with Outlook, there may be limitations in terms of storage capacity and attachment size imposed by the email service provider.
-
How can I access my AT&T email from different devices?
-
Since AT&T email supports IMAP, you can access your emails from multiple devices, including smartphones, tablets, and web browsers.

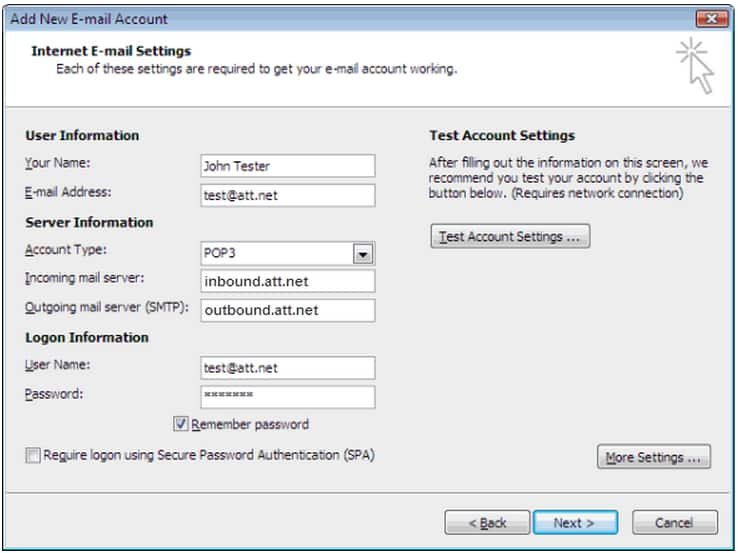

![How to fix outlook [pii_email_4f6712d1890dbc4e1882] error](https://satisfydeals.com/wp-content/uploads/2021/08/Microsoft-Outlook-Pii-Errors.jpg)